学生の関連情報を見ながら、学生へのアドバイスができるものです。
→学習カルテの使用例
→学習カルテの作成
→学習カルテの実施
→学習カルテへのデータ登録

 学習カルテの使用例
学習カルテの使用例
WebClass コース管理者マニュアル 成績管理とその他の機能 37 WebClass コース管理者マニュアル 成績管理とその他の機能 38 WebClass コース管理者マニュアル 成績管理とその他の機能 39

 学習カルテの作成
学習カルテの作成
学習カルテを作成するにはメニューのコンテンツ管理から「テスト/アンケート」をクリックします。
次に、[新規作成]ボタンをクリックします。
テスト/アンケート オプション設定画面になりましたね。
学習カルテの詳細を編集しましょう。
「とにかく学習カルテを作成したい!」という方は以下の画像の「簡単ステップ」1~4を入力しましょう。
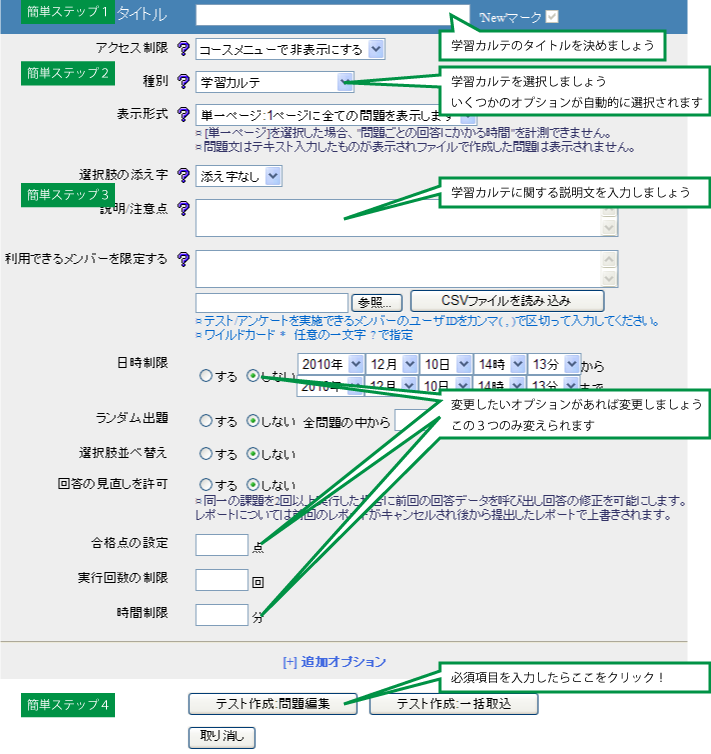
» タイトルを入力する
学習カルテのタイトル名を入力します。入力した名前がコンテンツリストに表示されます。
タイトルは同じコース内に存在する他のコンテンツ名と(資料やユニットを含む)重複するものは使えません。
名前は後から変更することも可能です。
» 種別を設定する
「種別」から「学習カルテ」を選びます。
学習カルテを選択した場合、いくつかのオプション項目が自動設定されます。
この設定以外では学習カルテは正しく動作しません。
※アクセス制限は、「ユニット用/コースメニューで非表示」に自動設定されます。
通常は、この状態でお使い下さい。
» オプション項目を設定する
自動設定されるのは、以下のものです。
【表示形式】単一ページ:1 ページに全ての問題を表示します。
【選択肢の添え字】添え字なし
【ランダム出題】しない
【選択肢並び替え】しない
自由に設定できるオプションは以下の通りです。
追加オプションなど他の設定は必要ありません。
【日時制限】
学習カルテを実行できる期間を指定できますが、最小10 分単位です。
【実行回数の制限】
学習カルテを実行できる回数を限定します。
【時間制限】
学習カルテを実行できる時間を分単位で制限します。
制限時間に達すると強制的に終了します。
オプション項目はいつでも変更可能です。
「添え字」等のオプションは自動設定されます。
オプションの設定が終了したら、[テスト作成:問題編集]をクリックします。
学習カルテ編集画面に切り替わります。
» 学習カルテ作成画面
› 共通データの取込み
まず、学習カルテに取り込む共通データとなる項目(学籍番号、氏名、写真など)を作成します。
※プロフィール中の項目は通常、学生に編集ができないように設定されています。
› 必要な項目の作成
項目名のところに設問を入力し、必要な項目を作成します。
一行程度の短い設問のみ設定可能です。
※新規に作成された項目は学生がデータを編集する事ができます。
› 形式を選択
形式を選択すると自動的にページが再読込みされます。
【ドロップダウン】
複数の選択肢候補から1 つを選び出す方法です。
選択肢候補は2~24 個まで設定できます。
これにより「Yes/No」や「はい / いいえ」といった形式や、学科のリストから自分の学科を選ばせる形式などに対応できます。
ドロップダウン形式を選択した場合は、その右側に選択肢を入力します。
選択肢は、カンマ(,)で区切ります。
日本語の句読点(、)を入れた場合は、自動的に半角のカンマに変換されます。
【単語/数値入力】
一行程度の文字列を入力させます。
学籍番号やちょっとした入力に適しています。
【自由記述】
最大で原稿用紙3 枚程度の文章が入力でき、前の記述が残る「追記専用」と残らない「編集可能」があります。
自由記述欄は先生と学生の通信欄の役割も果たします。
【ファイル】
レポートや各学生の資料を保存しておきます。
1 項目につき1 つのファイル保存が可能です。
【ルーブリック】
レポート課題や記述式問題の評価とは別に、生徒のコース全体における達成度や、生徒の自己評価としてルーブリックを仕様することがきます。
「項目名」にルーブリックのタイトルを入力し、「形式」で「ルーブリック」を、次に「ルーブリックを編集」で設定してください。
《ルーブリックの形式》
行のタイトルが「評価規準」、列のタイトルが「尺度」です。そして、各規準に対する「評価基準」が並びます。
《直接ルーブリックを入力する》
まず、「ルーブリックのサイズ」を“行数×列数”で指定します。
次に《ルーブリックの形式》に沿って、評価基準をそれぞれ入力していきます。
完成したら、[保存]ボタンをクリックします。
《csv ファイルでルーブリックを作成する》
まず、Excel などの表計算ソフトやテキストエディタを開き、《ルーブリックの形式》に沿って、各セルに評価基準を入力していきます。
ただし、csv ファイルで保存するので、セル内の文字列は改行しないでください。
また、csv ファイルではA列1 行目のセルの内容は無視されます。
完成したら、「名前を付けて保存」でcsv ファイルとして保存します。
このファイルを「ルーブリックをCSV ファイルから読み込む」で指定し、[実行]ボタンをクリックし、正常にWebClass に取り込まれたことを確認した ら、[保存]ボタンをクリックします。
※「ルーブリックのサイズ」は指定する必要はありません。
› データ属性の指定
データ属性の指定をしておくと、あるコースで作成した学習カルテを、「リンク」機能を使用して別のコースにも作成する場合に便利です。
次の「権限の指定」と組み合わせて使うことによって、様々なパターンでの利用が可能になります。
【共通】
固定的なデータの場合に使用します。
「リンク」機能を使用して別のコースに作成した場合、リンク元のデータが引き継がれます。
【コース】
同じコースに属するメンバー同士でデータを共有することができます。
「リンク」機能を使用しない場合、「共通」と異なる点はありません。
「リンク」機能を使用して別のコースに作成した場合、リンク元のデータは引き継がれません。
【個人(本人)】
メンバー同士でデータの共有はできませんが、入力者本人のみ表示・書き込みができます。
「リンク」機能を使用して別のコースを作成した場合、リンク元のデータは引き継がれません。
› 権限の指定
閲覧または編集できる権限を指定します。
それぞれのチェックボックスをクリックして、設定します。
項目の入力が終わったら、結果を保存するために[更新]ボタンをクリックしてからコースメニューに戻ります。
※項目を更に追加したい場合は、[更新]ボタンをクリックして下さい。
» アンケート項目順序の入れ替え
アンケート項目(項目名)の順序を変えたい場合は、項目のリスト番号を選ぶことによって該当する場所に移動させることができます。
» アンケート項目の削除
形式のリストから「項目なし(削除)」を選択し、[更新]ボタンをクリックすると、該当するアンケート項目が削除されます。

 学習カルテの実施
学習カルテの実施
» 学習カルテの閲覧
コースメニューの学習カルテから「閲覧/コメントの入力」をクリックします。
学習カルテウィンドウが開きますので、閲覧したい学習カルテのコンテンツ名を選択します。
[再表示]をクリックすると、対象となるコースに登録されている学生の学習カルテが一覧で表示されます。
詳細を知りたい学生の「ユーザID」、「ユーザ名」または「写真」をクリックします。
「検索条件」を使用して、学生を絞り込むこともできます。
検索の条件を設定した後、[再表示]をクリックします。
ユーザID をクリックします。
個人毎の学習カルテの画面に切り替わります。
必要な項目を入力し、[更新]をクリックします。
一覧表に戻る場合は、画面右上の[ユーザ一覧に戻る]ボタンをクリックします。
別の学生の学習カルテを表示させたい場合は、画面中央上のドロップダウンの中から該当する学生を選択します。
[次へ]をクリックすると、次の学生の学習カルテが表示されます。
画面左側の項目名の中には、青字で括弧書きしてあるものがあります。
これは、学習カルテを作成する時に定した「データ属性」の種類を表しています。
【コース内共有データ】
「コース」を選択した場合。
【入力者固有データ】
「個人」を選択した場合。
【それ以外】
「共通」を選択した場合、もしくはプロフィールで作成した項目の場合。
※「それ以外」の項目については、「リンク」機能を使用して他のコースにも作成した場合、ここで入力した内容がそのまま表示されます。
» 通信欄の利用
学習カルテを作成するときに形式を「自由記述」に指定した項目は、学生と先生との通信欄として利用することができます。
通信欄として使用する場合は「権限の設定」でauthor またはobserver とuser の両方に「編集」が許可されている必要があります。
author またはuser は通信欄に対してそれぞれメッセージを追加していきます。
通信欄にメッセージが追加されると、相手に対してメッセージの投稿があったことを電子メールで通知します。
(「自由記述」の項目名に“相談欄”または“通信欄”が含まれている場合)
「メールアドレス」項目は、システム管理者がシステムへのユーザ登録の際に指定するか、ユーザ自身がコースリスト画面左横の「パスワードの変更」から設定を行うことが可能です。

 学習カルテへのデータ登録
学習カルテへのデータ登録
» データの更新
コースメニューの学習カルテから「データの一括登録」をクリックします。
更新したい学習カルテ名を選択します。
更新対象となるユーザのリストと項目が表示されます。
ここに表示されている以外の項目は、「権限の設定」によって更新が禁止されているため、表示されません。
まず、更新データの元となる「更新用データファイル」からcarte.csv をダウンロードします。
更新用データファイルをダウンロードします。
ダウンロードしたcarte.csv を適宜編集します。保存形式は必ずcsv 形式にして下さい。
変更しない項目は、そのままにしておいて下さい。セルに入っている項目を削除すると学習カルテのデータも削除されます。
※共通データと形式に「自由記述」を使用したデータについては、削除することができません。
更新する項目に画像やレポートファイルが含まれる場合は、CSV ファイルの中で取り込むファイル名を指定し、このCSV ファイルと共にZIP、LHA などで圧縮ファイルにしてから読み込んでください。
次に、[参照]ボタンで更新用データファイルを指定し、[更新]ボタンをクリックします。
[参照]からファイルを指定します。
エラーメッセージなどが表示されなければ[ユーザ一覧に戻る]をクリックして、終了です。
更新が許可されていない項目を更新しようとしたり、現在表示されている学習カルテ以外のデータを更新しようとした場合には、エラーが表示されます。
エラーが表示された場合でも、それ以外の項目については通常通り処理されます。
一度作った学習カルテは、できるだけ削除しないで下さい。
学習カルテの指導履歴と共に消えてしまいます。
学習カルテは、年度毎に新たに作り直すことをお勧めします。
→学習カルテの使用例
→学習カルテの作成
→学習カルテの実施
→学習カルテへのデータ登録

WebClass コース管理者マニュアル 成績管理とその他の機能 37 WebClass コース管理者マニュアル 成績管理とその他の機能 38 WebClass コース管理者マニュアル 成績管理とその他の機能 39

学習カルテを作成するにはメニューのコンテンツ管理から「テスト/アンケート」をクリックします。
次に、[新規作成]ボタンをクリックします。
テスト/アンケート オプション設定画面になりましたね。
学習カルテの詳細を編集しましょう。
「とにかく学習カルテを作成したい!」という方は以下の画像の「簡単ステップ」1~4を入力しましょう。
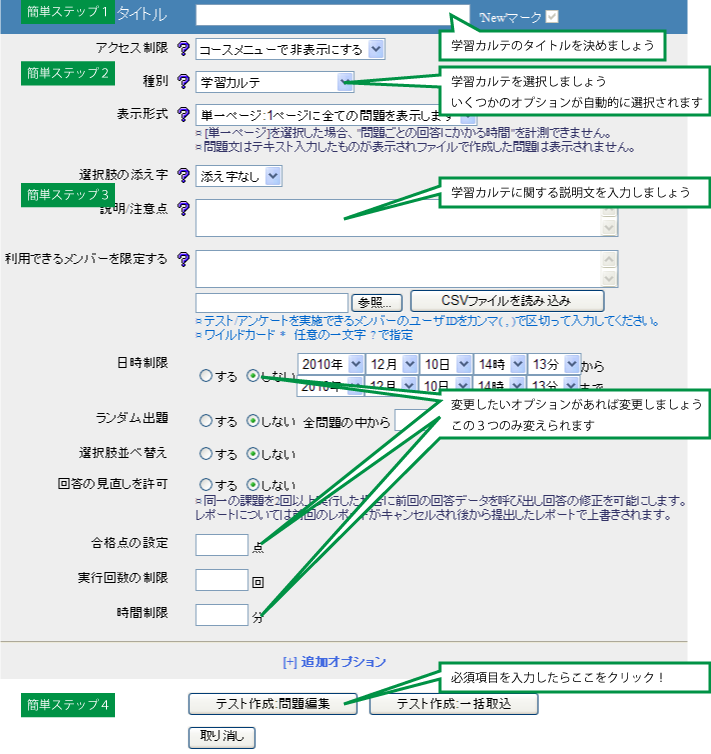
» タイトルを入力する
学習カルテのタイトル名を入力します。入力した名前がコンテンツリストに表示されます。
タイトルは同じコース内に存在する他のコンテンツ名と(資料やユニットを含む)重複するものは使えません。
名前は後から変更することも可能です。
» 種別を設定する
「種別」から「学習カルテ」を選びます。
学習カルテを選択した場合、いくつかのオプション項目が自動設定されます。
この設定以外では学習カルテは正しく動作しません。
※アクセス制限は、「ユニット用/コースメニューで非表示」に自動設定されます。
通常は、この状態でお使い下さい。
» オプション項目を設定する
自動設定されるのは、以下のものです。
【表示形式】単一ページ:1 ページに全ての問題を表示します。
【選択肢の添え字】添え字なし
【ランダム出題】しない
【選択肢並び替え】しない
自由に設定できるオプションは以下の通りです。
追加オプションなど他の設定は必要ありません。
【日時制限】
学習カルテを実行できる期間を指定できますが、最小10 分単位です。
【実行回数の制限】
学習カルテを実行できる回数を限定します。
【時間制限】
学習カルテを実行できる時間を分単位で制限します。
制限時間に達すると強制的に終了します。
オプション項目はいつでも変更可能です。
「添え字」等のオプションは自動設定されます。
オプションの設定が終了したら、[テスト作成:問題編集]をクリックします。
学習カルテ編集画面に切り替わります。
» 学習カルテ作成画面
› 共通データの取込み
まず、学習カルテに取り込む共通データとなる項目(学籍番号、氏名、写真など)を作成します。
※プロフィール中の項目は通常、学生に編集ができないように設定されています。
› 必要な項目の作成
項目名のところに設問を入力し、必要な項目を作成します。
一行程度の短い設問のみ設定可能です。
※新規に作成された項目は学生がデータを編集する事ができます。
› 形式を選択
形式を選択すると自動的にページが再読込みされます。
【ドロップダウン】
複数の選択肢候補から1 つを選び出す方法です。
選択肢候補は2~24 個まで設定できます。
これにより「Yes/No」や「はい / いいえ」といった形式や、学科のリストから自分の学科を選ばせる形式などに対応できます。
ドロップダウン形式を選択した場合は、その右側に選択肢を入力します。
選択肢は、カンマ(,)で区切ります。
日本語の句読点(、)を入れた場合は、自動的に半角のカンマに変換されます。
【単語/数値入力】
一行程度の文字列を入力させます。
学籍番号やちょっとした入力に適しています。
【自由記述】
最大で原稿用紙3 枚程度の文章が入力でき、前の記述が残る「追記専用」と残らない「編集可能」があります。
自由記述欄は先生と学生の通信欄の役割も果たします。
【ファイル】
レポートや各学生の資料を保存しておきます。
1 項目につき1 つのファイル保存が可能です。
【ルーブリック】
レポート課題や記述式問題の評価とは別に、生徒のコース全体における達成度や、生徒の自己評価としてルーブリックを仕様することがきます。
「項目名」にルーブリックのタイトルを入力し、「形式」で「ルーブリック」を、次に「ルーブリックを編集」で設定してください。
《ルーブリックの形式》
行のタイトルが「評価規準」、列のタイトルが「尺度」です。そして、各規準に対する「評価基準」が並びます。
《直接ルーブリックを入力する》
まず、「ルーブリックのサイズ」を“行数×列数”で指定します。
次に《ルーブリックの形式》に沿って、評価基準をそれぞれ入力していきます。
完成したら、[保存]ボタンをクリックします。
《csv ファイルでルーブリックを作成する》
まず、Excel などの表計算ソフトやテキストエディタを開き、《ルーブリックの形式》に沿って、各セルに評価基準を入力していきます。
ただし、csv ファイルで保存するので、セル内の文字列は改行しないでください。
また、csv ファイルではA列1 行目のセルの内容は無視されます。
完成したら、「名前を付けて保存」でcsv ファイルとして保存します。
このファイルを「ルーブリックをCSV ファイルから読み込む」で指定し、[実行]ボタンをクリックし、正常にWebClass に取り込まれたことを確認した ら、[保存]ボタンをクリックします。
※「ルーブリックのサイズ」は指定する必要はありません。
› データ属性の指定
データ属性の指定をしておくと、あるコースで作成した学習カルテを、「リンク」機能を使用して別のコースにも作成する場合に便利です。
次の「権限の指定」と組み合わせて使うことによって、様々なパターンでの利用が可能になります。
【共通】
固定的なデータの場合に使用します。
「リンク」機能を使用して別のコースに作成した場合、リンク元のデータが引き継がれます。
【コース】
同じコースに属するメンバー同士でデータを共有することができます。
「リンク」機能を使用しない場合、「共通」と異なる点はありません。
「リンク」機能を使用して別のコースに作成した場合、リンク元のデータは引き継がれません。
【個人(本人)】
メンバー同士でデータの共有はできませんが、入力者本人のみ表示・書き込みができます。
「リンク」機能を使用して別のコースを作成した場合、リンク元のデータは引き継がれません。
› 権限の指定
閲覧または編集できる権限を指定します。
それぞれのチェックボックスをクリックして、設定します。
項目の入力が終わったら、結果を保存するために[更新]ボタンをクリックしてからコースメニューに戻ります。
※項目を更に追加したい場合は、[更新]ボタンをクリックして下さい。
» アンケート項目順序の入れ替え
アンケート項目(項目名)の順序を変えたい場合は、項目のリスト番号を選ぶことによって該当する場所に移動させることができます。
» アンケート項目の削除
形式のリストから「項目なし(削除)」を選択し、[更新]ボタンをクリックすると、該当するアンケート項目が削除されます。

» 学習カルテの閲覧
コースメニューの学習カルテから「閲覧/コメントの入力」をクリックします。
学習カルテウィンドウが開きますので、閲覧したい学習カルテのコンテンツ名を選択します。
[再表示]をクリックすると、対象となるコースに登録されている学生の学習カルテが一覧で表示されます。
詳細を知りたい学生の「ユーザID」、「ユーザ名」または「写真」をクリックします。
「検索条件」を使用して、学生を絞り込むこともできます。
検索の条件を設定した後、[再表示]をクリックします。
ユーザID をクリックします。
個人毎の学習カルテの画面に切り替わります。
必要な項目を入力し、[更新]をクリックします。
一覧表に戻る場合は、画面右上の[ユーザ一覧に戻る]ボタンをクリックします。
別の学生の学習カルテを表示させたい場合は、画面中央上のドロップダウンの中から該当する学生を選択します。
[次へ]をクリックすると、次の学生の学習カルテが表示されます。
画面左側の項目名の中には、青字で括弧書きしてあるものがあります。
これは、学習カルテを作成する時に定した「データ属性」の種類を表しています。
【コース内共有データ】
「コース」を選択した場合。
【入力者固有データ】
「個人」を選択した場合。
【それ以外】
「共通」を選択した場合、もしくはプロフィールで作成した項目の場合。
※「それ以外」の項目については、「リンク」機能を使用して他のコースにも作成した場合、ここで入力した内容がそのまま表示されます。
» 通信欄の利用
学習カルテを作成するときに形式を「自由記述」に指定した項目は、学生と先生との通信欄として利用することができます。
通信欄として使用する場合は「権限の設定」でauthor またはobserver とuser の両方に「編集」が許可されている必要があります。
author またはuser は通信欄に対してそれぞれメッセージを追加していきます。
通信欄にメッセージが追加されると、相手に対してメッセージの投稿があったことを電子メールで通知します。
(「自由記述」の項目名に“相談欄”または“通信欄”が含まれている場合)
「メールアドレス」項目は、システム管理者がシステムへのユーザ登録の際に指定するか、ユーザ自身がコースリスト画面左横の「パスワードの変更」から設定を行うことが可能です。

» データの更新
コースメニューの学習カルテから「データの一括登録」をクリックします。
更新したい学習カルテ名を選択します。
更新対象となるユーザのリストと項目が表示されます。
ここに表示されている以外の項目は、「権限の設定」によって更新が禁止されているため、表示されません。
まず、更新データの元となる「更新用データファイル」からcarte.csv をダウンロードします。
更新用データファイルをダウンロードします。
ダウンロードしたcarte.csv を適宜編集します。保存形式は必ずcsv 形式にして下さい。
変更しない項目は、そのままにしておいて下さい。セルに入っている項目を削除すると学習カルテのデータも削除されます。
※共通データと形式に「自由記述」を使用したデータについては、削除することができません。
更新する項目に画像やレポートファイルが含まれる場合は、CSV ファイルの中で取り込むファイル名を指定し、このCSV ファイルと共にZIP、LHA などで圧縮ファイルにしてから読み込んでください。
次に、[参照]ボタンで更新用データファイルを指定し、[更新]ボタンをクリックします。
[参照]からファイルを指定します。
エラーメッセージなどが表示されなければ[ユーザ一覧に戻る]をクリックして、終了です。
更新が許可されていない項目を更新しようとしたり、現在表示されている学習カルテ以外のデータを更新しようとした場合には、エラーが表示されます。
エラーが表示された場合でも、それ以外の項目については通常通り処理されます。
一度作った学習カルテは、できるだけ削除しないで下さい。
学習カルテの指導履歴と共に消えてしまいます。
学習カルテは、年度毎に新たに作り直すことをお勧めします。