コース(授業)に参加する生徒(メンバー)に資料を配布してみましょう。
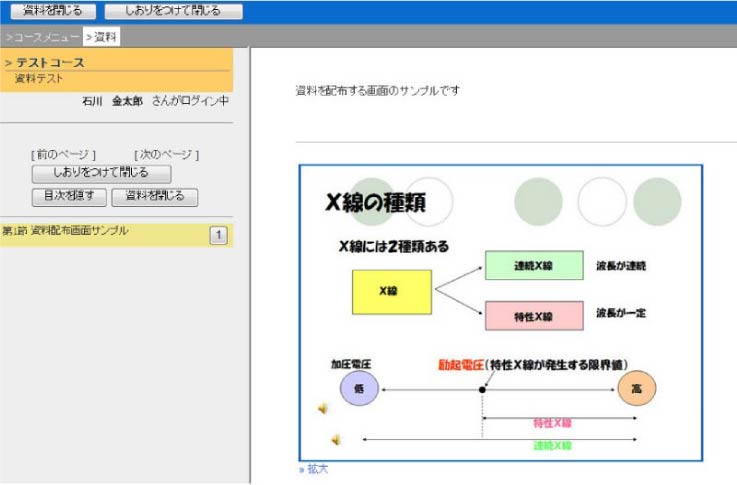
>>目次
→資料の設定
→資料の入力
→資料の編集
→資料の削除
→資料の一括取り込み
![]() 簡単ステップ(作成時間:約10分)
簡単ステップ(作成時間:約10分)
とにかく資料を配布してみたい!!という方はこの簡単ステップを参考にして資料配布コンテンツを作成してみてください。
たったの10分で、インターネットから資料を配布する作業が完了します。
コースメニューから、![]() 「コンテンツ管理」をクリックし、
「コンテンツ管理」をクリックし、![]() 「資料」を選択し、
「資料」を選択し、![]() 「新規作成」ボタンをクリックしましょう。
「新規作成」ボタンをクリックしましょう。
「資料 作成/編集/削除」画面になったら、下の画像の![]() から
から![]() の部分を入力しましょう!
の部分を入力しましょう!
![]() 資料のタイトルを入力
資料のタイトルを入力
![]() 説明/注意点を入力
説明/注意点を入力
![]() 「資料編集」ボタンをクリック!
「資料編集」ボタンをクリック!
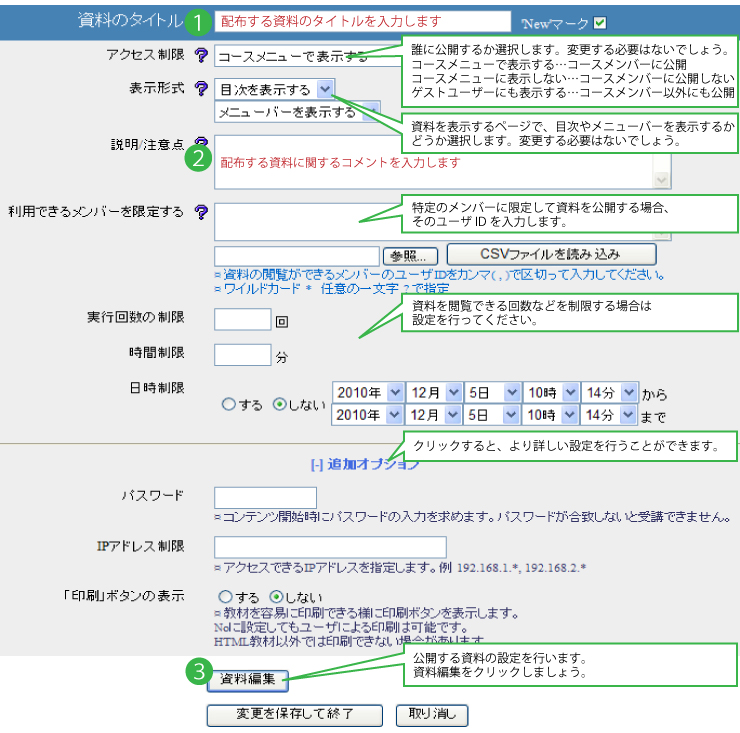
「資料編集」ボタンをクリックすると、 「ページ編集」画面に移行します。
![]() 節タイトルを入力します
節タイトルを入力します
![]() 表示またはダウンロードさせる資料に関するコメントを書きましょう
表示またはダウンロードさせる資料に関するコメントを書きましょう
![]() 資料を表示させる場合は「取り込みファイル」の「参照」ボタンをクリックしに表示させたいデータを選択します。
資料を表示させる場合は「取り込みファイル」の「参照」ボタンをクリックしに表示させたいデータを選択します。
ダウンロードのみの場合は「添付資料ファイル」の「参照」ボタンから選択しましょう
![]() すべての入力が終わったら、右の「保存」ボタンをクリックしましょう。画面下に資料画面がプレビューされます
すべての入力が終わったら、右の「保存」ボタンをクリックしましょう。画面下に資料画面がプレビューされます
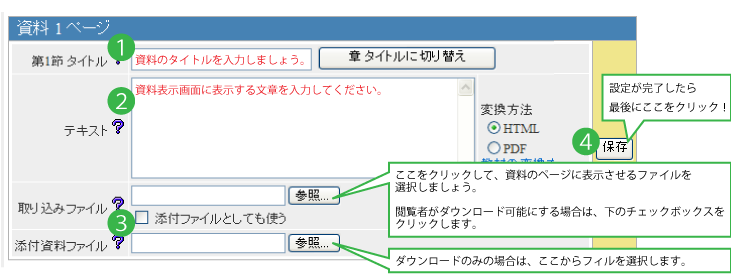
設定をして「保存」ボタンをクリックすると、資料がどのように表示されるかが右下に出ます。
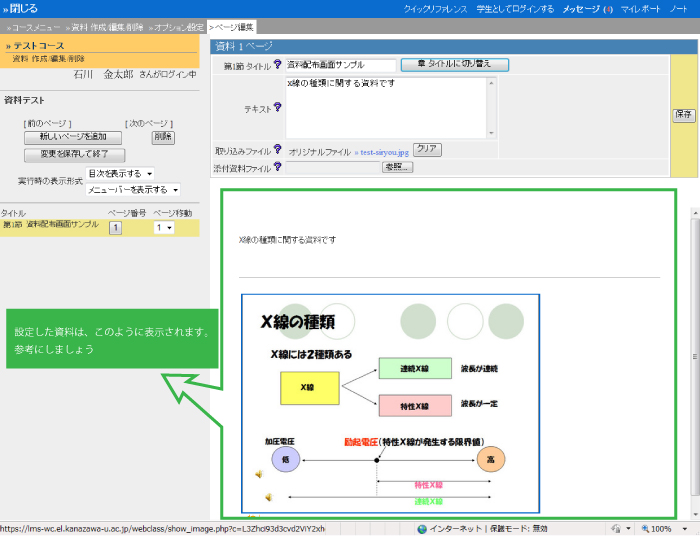
以上で資料がコース内に公開されました!!
おつかれさまでした。
![]() 資料の設定
資料の設定
学習用のテキストや解説の提示をするために「資料」コンテンツをを作成してみましょう。
資料を作成するには、コースメニューの「コンテンツ管理」から「資料」をクリックします。
次にメニューから[新規作成]ボタンをクリックします。
「とにかく資料を配布したい!」という方は、下記画像のマル1からマル3の手順のみ行ってください。
その後、資料入力画面に進みます。
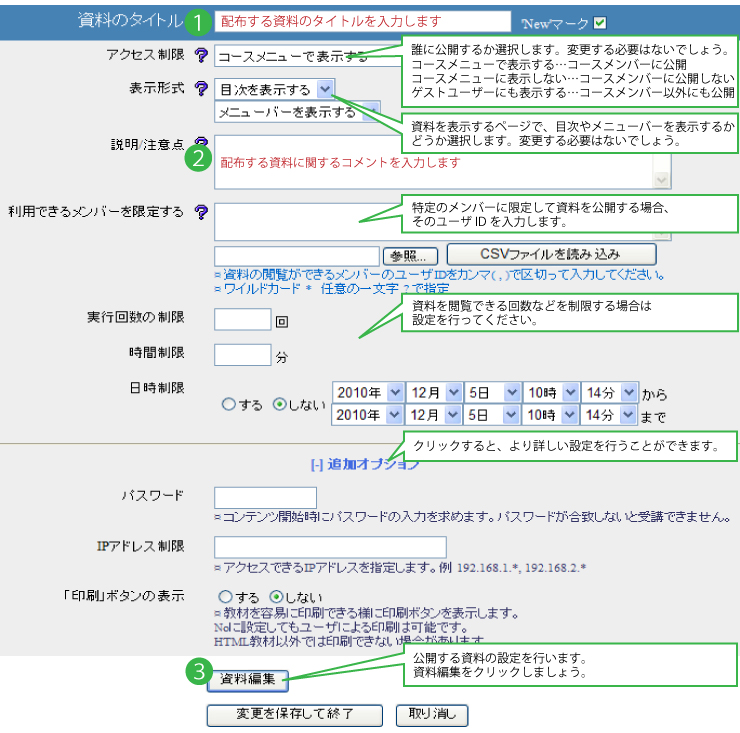
3.「資料編集」をクリックしたら、次のステップに行きましょう。
→「資料入力画面」の解説へ
» 資料のタイトルを入力する
資料のタイトルを入力します。
ここで入力を行ったタイトルがコンテンツリストに表示されます。
タイトルは同じコース内に存在する他のコンテンツ名と(テスト、ユニットや会議室を含む)重複するものは使えません。
資料の名前は後から変更することも可能です。
» 資料のアクセス制限を設定する
アクセス制限には3種類あります。
このコンテンツのアクセス権を設定します。標準は「コースメニューで表示する」です。
【コースメニューで表示】
資料を単体で、登録ユーザだけが閲覧できるモードです。ゲストユーザはアクセスできません。
【コースメニューで非表示】
ユニットとは、資料とテストをいくつか組み合わせて一つのコンテンツ(教材)にしたものです。「ユニット」用のコンテンツとして利用可能です。
一般ユーザ(学生)もゲストユーザもこの【コースメニューで非表示】へ設定されたコンテンツにはアクセスできません。
利用するためにはユニットに組み込むことが必要です。
コース管理者画面ではユニット用コンテンツに指定されたものはグレーで表示され、実行することが可能です。
【ゲストユーザへも公開】
WebClassの登録ユーザと、WebClassに登録されていないゲストユーザの両方が利用可能なコンテンツです。
認証を通らずに、誰でもアクセスできるようになりますので良く確認して設定ください。
» 表示形式を選ぶ
目次の設定とメニューバーの設定があります。
目次は[目次を表示する]か、[目次を隠す]から選択でき、目次を隠すと資料が全画面で表示されます。
メニューバーは[メニューバーを表示する]と[メニューバーを隠す]から選択でき、メニューバーを隠すとWebClass上部のメニューバーが表示されなくなります。
[目次を隠す]と[メニューバーを隠す]を同時に設定すると、資料内でページの移動ができなくなってしまいますので注意してください。
» 資料の説明を入力する
資料を開いたときに表示する教材の中身の説明文です。
簡単な内容で良いので、できるだけ入力するようにしてください。
» 利用できるメンバーを限定する
資料を利用させたいメンバーを限定することができます。
ただし、利用者を限定するには、コースメンバーに登録されている必要があります。
@付きのユーザIDは指定できません。@より前のユーザIDの指定をお願いします。
※設定されたメンバー以外は、コンテンツリストには表示されません。
メンバー限定を解除したい場合は、入力したメンバーを削除します。
また、1行ごとにユーザIDを記入したcsvファイルを用いることで、一括して利用できるユーザを指定することもできます。
» オプションの設定
「[+]追加オプション」をクリックすると、より詳細な設定を行うことができます。
› パスワード
パスワードを設定することによって、パスワードを知っているユーザのみに資料を受講させることができます。
※パスワードには漢字を使用することもできます。
コンテンツ開始時にパスワードの入力を求められます。パスワードが合致しないと受講できません。
[コンテンツ受講画面] パスワードの入力を求められます。
› 実行回数の制限
資料の閲覧回数を制限することができます。
制限したい回数を半角数字で入力してください。
› 時間制限
閲覧時間を制限することができます。
制限したい時間を分単位で入力します。
例えば30と入力すれば、30分後には強制的に資料画面が閉じてしまいます。
時間制限を行うと、携帯電話から閲覧が行えなくなります。
閲覧時間を分単位で入力します。
› 日時制限
資料を閲覧できる日時を制限します。
日時制限をかけるには「する」にチェックをつけてから、リストを選択して閲覧できる日付と時間を指定します。時間は5分毎に指定できます。
※日時制限を設定したユニット内に日時制限を設定した教材が含まれる場合、どちらの日時制限も独立して動作します。
日時制限を設定する際は、ユニット用の教材の日時制限がユニットの日時制限内かご確認することをお勧めします。
› 印刷の許可
資料として教材を印刷し配布したい場合は、印刷の許可を「する」に選択します。
› 作成モード
タイトル、アクセス権、内容の説明、オプションの設定が済んだら、[資料作成:ページ編集]または[資料作成:一括取込]をクリックします。
「ページ編集」は、資料を1ページずつ作成するモードです。通常はこちらを選択してください。

![]() 資料入力画面
資料入力画面
下記画像のマル1からマル4に従って入力していきましょう。
簡単ステップ
1.タイトル…資料のタイトルを入力します。
2.テキスト…資料を表示する際に添えるコメントを入力します。資料の内容などを入力するといいでしょう。
3.取り込みファイル、添付資料ファイル…表示させたり、ダウンロードさせる資料のデータを入力しましょう。
4.保存…すべての設定が終わったら、最後に「保存」をクリックして完了です!
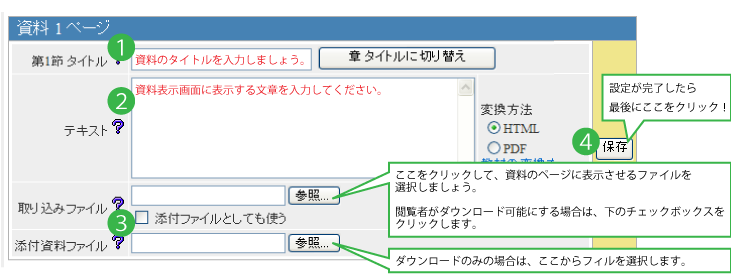
› タイトルの設定
資料の各ページにつけるタイトルを入力します。
タイトルは必須項目ではありませんが設定することをお勧めいたします。
標準では「節タイトル」の入力画面になります。
もし章・節といった構成の資料を作成する場合で章タイトルを入れる場合は「章タイトルに切り替え」をクリックしてください。
› テキストの入力
資料の内容を「テキスト」フィールドに入力します。
段落やスペースも、入力した形式のままでユーザ画面に表示されます。
※タブ文字やHTMLタグ(HTML4やXHTML1のブロック・インライン要素)も使うことができます。
ただし、Shift-JISで表示できる文字を使用してください。
絵文字や半角カタカナ、(マルイチ)のような機種依存文字、日本語や英数字以外の文字を使用すると正しく表示できない可能性があります。
《ヒント》
メッセージに中にhttp://やftp://で始まる文字を入れておくと、受講者にはHTMLリンクとして表示されます。参考資料へのリンクとして利用できます。
例: http://www.webclass.jp/
› 変換ファイルの取り込み
これまでは印刷して配布していたWordファイルをそのまま資料として取り込むことができます。
Word以外にも、Excelファイル、HTML4やXHTML1で書かれたHTMLファイル、TEXTファイル、LaTeXファイル、PDFファイル、画像ファイルを取り込むことができます。
Officeファイルを100%の精度で取り込むことはできず、HTML変換、PDF変換の順に精度が高くなっています。
もし、それでも上手くいかない場合は[添付資料ファイル]でファイルの添付を行って下さい。
詳しくはこちら「ファイルの取り込み」ページをご覧ください。
› 資料を添付する
資料に参考資料を添付できます。
参考資料を添付することによって、課題などを資料ページから閲覧者のパソコンへダウンロードできるようになります。
添付ファイルは、資料ページの各ページに対して設定することができます。
資料を添付させるには、資料の新規作成画面または修正画面で「添付資料ファイル」の横にある[参照]をクリックします。
ファイル選択ウィンドウから、添付資料として使うファイルを選択します。
資料を開いたときに、ページの右隣に「資料」と表示されます。
「資料」をクリックするとダウンロードの画面に切り替わります。

![]() 資料の編集
資料の編集
既存の資料を編集するには、画面左のコース管理者メニューの「コンテンツ管理」から「資料」メニューを選択するか、画面右のコンテンツリストに表示されている[編集]をクリックします。
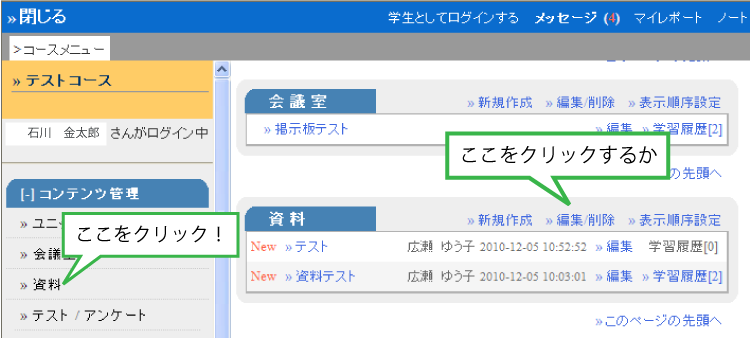
コンテンツを最後に更新した日付と更新者も表示されています。
「資料」メニューから入った場合は、一覧で表示される資料の中から編集したい資料を選択して[編集]を選択します。
コンテンツを選択して[編集]ボタンをクリックします。
資料のオプションを再設定します。
資料の中身を変更する場合は[資料編集]ボタンをクリックします。
オプションの変更だけであれば[変更を保存して終了]をクリックし、メニューに戻ります。
資料を最新の内容に入れ替えたり、ページの順番を変えたりすることができます。
すべての編集が終わったら[終了]ボタンをクリックします。
› ページの追加
新しいページを追加するには、画面左のメニューボタンから[新しいページを追加]ボタンをクリックします。
ページの途中に新しいページを挿入することもできます。
もし2ページ目と3ページ目の間に新規ページを挿入したい場合は、まず2ページに移動してから[新しいページを追加]ボタンをクリックしてください。
[新しいページを追加]ボタンをクリックすると新規ページが作成されます。
選択されているページの次のページが新規ページになります。
› ページの入れ替え
各タイトルの横にページ番号を選択できるドロップダウンリストがあります。
たとえば2ページの内容を4ページに移動したい場合はドロップダウンリストから4を選択するとページが4ページに移動します。
› ページの削除
削除したいページに移動して[削除]ボタンをクリックします。
※このとき、削除確認画面は表示されませんのでご注意ください。

![]() 資料の削除
資料の削除
既存の資料を削除するにはコース管理者メニューのコンテンツ管理から「資料」を選択します。
削除する資料を選択して[削除]ボタンをクリックします。
本当に削除してもよいか確認するメッセージが表示されますので、[削除]ボタンをクリックします。
これで資料が削除されました。

![]() 資料の一括取込み
資料の一括取込み
多数のページを含む資料を作成する時には一括作成機能が便利です。
一括取り込みには、Word等で作成した資料用の素材ファイルと、章題や節題などを指定したCSV形式ファイルの2つのファイルを一つにまとめたものが必要です。
» 取込み用ファイルの作成
(1) 一括取り込みのための素材ファイルを用意します。素材ファイルは、WebClassへ取り込めるものであれば何でも結構です。
(Word/Excel、PDF、Text、LaTeX、HTML、画像)
(2) CSVファイルを作成します。
章題や節題、どのファイルを使うかといったことをCSV形式のファイルで指定します。
CSVファイル(サンプルファイル名: t_list.csv)にはchapter, section, fileの項目があります。
それぞれの指定は、次の通りです。“chapter”には章題、“section” には節題、“file”には素材となるファイル名を指定します。
”attaché_file”に参考資料ファイルを指定することもできます。
(3) 作成した素材ファイルとCSVファイルを、以下の方法でまとめて圧縮します。
[Windowsでの圧縮]
素材ファイルとCSVファイルを同じ場所に置き、すべてのファイルを選択します。
ファイルを選択するときは、キーボードの[Ctrl]キーや[Shift]キーを押しながらクリックしてください。
[Windowsでの圧縮]
全てのファイルを選択します。
選択しているファイル上で右クリックを行い、「送る」→「圧縮(zip形式)フォルダ」を選択します。
[圧縮(zip形式)フォルダ]を選択します。
[Mac OS Xでの圧縮]
素材ファイルとCSVファイルを同じ場所に置き、すべてのファイルを選択します。
ファイルを選択するときは、キーボードの[command]キーや[Shift]キーを押しながらクリックしてください。
[Mac OS Xでの圧縮]
全てのファイルを選択します。
選択しているファイル上で[control]キーを押しながらクリックをして、「~を圧縮」を選択します。
» WebClassへの取り込み
コースメニューの「コンテンツ管理」から「資料」をクリックしましょう。
[新規作成]を選択します。
資料のタイトルや説明、オプションを設定して[資料作成:一括取込み]をクリックします。
