コース(授業)に参加する生徒(メンバー)にテストやアンケートを実施してみましょう。
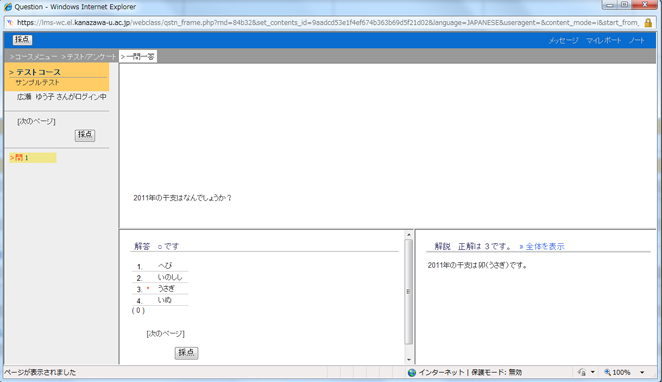
→テスト/アンケート オプション設定
→テスト/アンケート課題の編集
→テスト/アンケート課題の削除
→テスト/アンケート課題の一括取り込み
→ペーパーテストの成績を取り込む
![]() 簡単ステップ(作成時間:約10分)
簡単ステップ(作成時間:約10分)
とにかくテスト機能を使ってみたい!!という方はこの簡単ステップを参考にしてテストやアンケートを作成してみてください。
およそ5分でコンテンツを作成、5分で1問作成できますよ。
(解説では自習形式のテストを作成しています)
コースメニューから、![]() 「コンテンツ管理」をクリックし、
「コンテンツ管理」をクリックし、![]() 「テスト/アンケート」を選択し、
「テスト/アンケート」を選択し、![]() 「新規作成」ボタンをクリックしましょう。
「新規作成」ボタンをクリックしましょう。
「テスト/アンケート オプション設定」画面になったら、「簡単ステップ1~3」と表示してある部分を入力しましょう。
簡単ステップ1 「タイトル」に、テストやアンケートのタイトルを入力しましょう。また、今解説では「種別」を「自習用」として、
自習形式のテストを作成しています。
試験形式にしたり、アンケートを作成する場合は「種別」を変更しましょう
簡単ステップ2 「注意/説明点」では、このテストに関する説明文を書きましょう。
簡単ステップ3 「テスト作成:問題編集」ボタンをクリックして、次のステップに進みましょう。
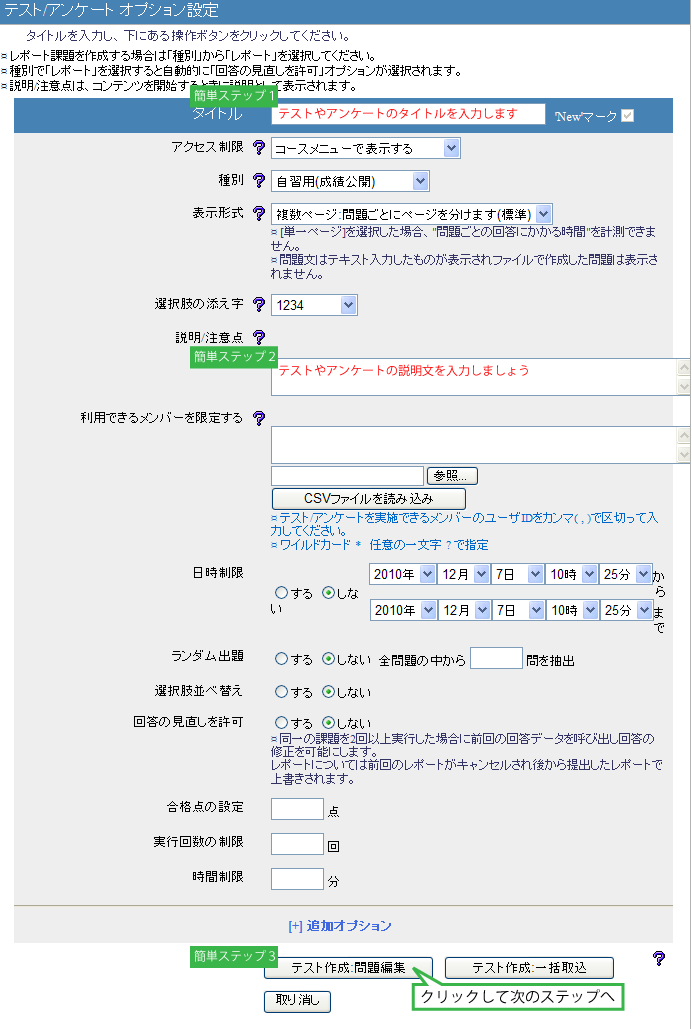
テストを作成するにはメニューのコンテンツ管理から「テスト/アンケート」をクリックします。
次にメニューから[新規作成]ボタンをクリックします。
![]() テスト/アンケート オプション設定
テスト/アンケート オプション設定
「とにかくテスト、アンケートを作成したい!」という方は、下記画像の「簡単ステップ」1~3に沿って入力してください。
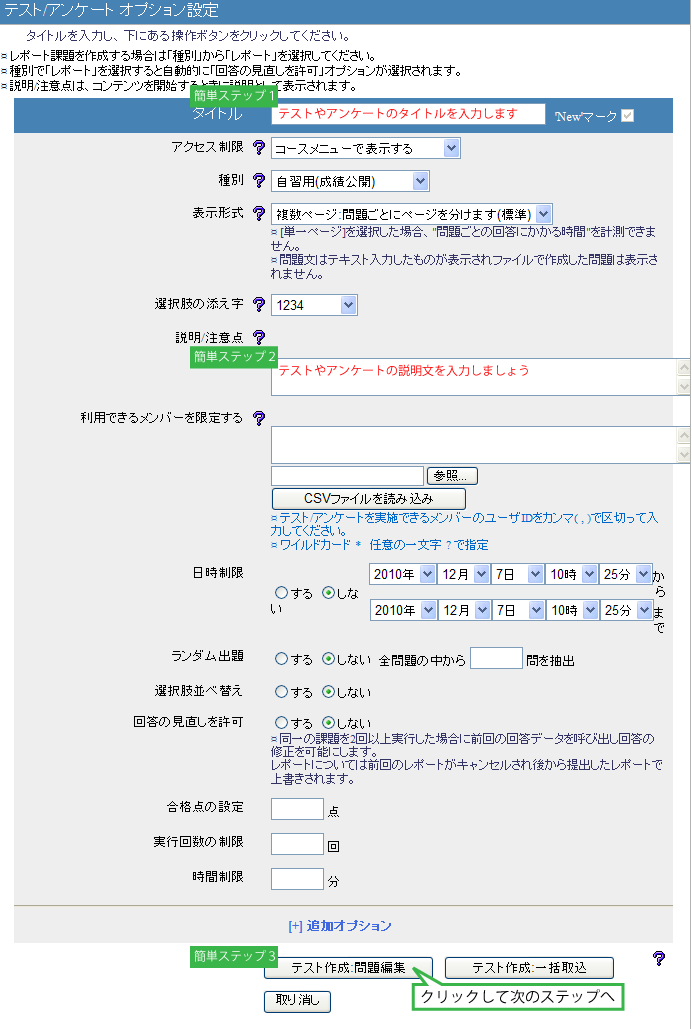
» タイトルを入力する(簡単ステップ1)
テストのタイトル名を入力します。
ここで入力したタイトルがコンテンツリストに表示されます。
タイトルは同じコース内に存在する他のコンテンツ名と(資料やユニットを含む)重複するものは使えません。
テストの名前は後から変更することも可能です。
» アクセス制限を設定する
アクセス制限には3種類あります。
このコンテンツのアクセス権を設定します。標準は「コースメニューで表示する」です。
【コースメニューで表示】
テスト単体で、登録ユーザだけが閲覧できるモードです。ゲストユーザはアクセスできません。
【コースメニューで非表示】
ユニットとは、資料とテストをいくつか組み合わせて一つのコンテンツ(教材)にしたものです。「ユニット」用のコンテンツとして利用可能です。
一般ユーザ(学生)もゲストユーザも、コースメニューで非表示へはアクセスできません。利用するためにはユニットに組み込むことが必要です。コース管理者画面ではユニット用コンテンツに指定されたものはグレーで表示され、実行することも可能です。
【ゲストユーザへも公開】
WebClassの登録ユーザと、WebClassに登録されていないゲストユーザの両方が利用可能なコンテンツです。ゲストユーザの場合は、ログイン画面で[ゲストログイン]ボタンを押すとコンテンツリストが表示されます。認証を通らずに、誰でもアクセスできるようになりますので良く確認してご利用ください。
コースメニューで非表示はグレーで表示されます。
» 種別を設定する(簡単ステップ2)
課題提示の形式には9種類あります。
試験形式のものは「自習用(成績公開)」「試験(成績非公開)」「一問一答」の3種類です。
【自習用(成績公開)】
自主学習に適したモードです。
採点後、採点結果の画面が表示され、間違ったテストの資料を見たりして学習を深めることができます。
また過去の試験結果もすべて閲覧できます。
【試験(成績公開)】
試験モードでは、テスト終了後に採点結果を表示する画面がでません。
試験結果はコース管理者だけが見ることができます。
試験を受けたユーザ自身にも非公開にされますので、受講者からみると試験を受けるだけのモードになります。
※コース管理者の設定によっては、点数だけを公開することが可能です。
【一問一答】
一つの問題ごとに答えを確認しながらテストを進めることが出来ます。
資格試験対策などに効果的です。
※前の問題に戻ることが出来ないため、「未回答があった場合」のオプションでは「全て回答するまで終了できない」は選択しないで下さい。正しく終了できない場合があります。
アンケート形式のものは「アンケート(記名式)」「アンケート(無記名式)」の2種類です。
【アンケート(記名式)】
アンケート収集に適したモードです。
アンケートですので、採点や採点結果の閲覧といった機能がありません。
記名式は、名前を記名して受ける形式です。
【アンケート(無記名式)】
アンケート収集に適したモードです。
アンケートですので、採点や採点結果の閲覧といった機能がありません。
無記名式は、名前を記名せずに受ける形式です。
課題ファイルを提出させる形式のコンテンツを作成するときは「レポート」を選択しましょう。
【レポート】
レポートの提出ができます。
また、提出されたレポートを採点することもできます。
テスト/アンケートに関連した便利な機能「学習カルテ」も活用しましょう。
【学習カルテ】
ユーザからの相談があった場合に、ユーザの関連情報を見ながら返信できる機能です。
詳しくはこちら「学習カルテ」をご覧ください。(別ウィンドウでひらきます)
» 選択肢の添え字の種類を選択する
選択肢の添え字はテストを表示するときの選択肢の表記方法を指定します。
【1234】
選択肢を “1. 2. 3. 4.” で表示します。
【アイウエオ】
選択肢を “ア. イ. ウ. エ. オ.” で表示します。
【abcd】
選択肢を “a. b. c. d.” で表示します。
【ABCD】
選択肢を “A. B. C. D.” で表示します。
【選択肢の添え字なし】
選択肢の文字を表示しません。通常はこのオプションは使いません。
» テストの表示形式を選択
テストの表示形式を設定します。形式は、複数ページと単一ページの2種類あります。
【複数ページ】
問題ごとにページを分けます。
【単一ページ】
1ページに全ての問題を表示します。
《注意》
「単一ページ」を選択した場合、「問題ごとの回答にかかる時間」を計測できません。
問題文はテキスト入力したものが表示されファイルで作成した問題は表示されません。
htmlファイルやPDFファイルは表示ができません。
携帯電話でコンテンツを閲覧するには、「単一ページ」に設定していただく必要があります。
» テストの説明を入力(簡単ステップ3)
テストを開いたときに表示されるテストの中身の説明文です。
簡単な内容で良いので、できるだけ入力するようにしてください。
» 利用できるメンバーを限定する
テストを利用させたいメンバーを限定することができます。
ただし、利用者を限定するには、コースメンバーに登録されている必要があります。
@付きのユーザIDは指定できません。@より前のユーザIDの指定をお願いします。
枠内に設定されたメンバー以外は、コンテンツリストには表示されますが、利用することはできません。
メンバー限定を解除したい場合は、入力したメンバーを削除します。
» 標準オプションの設定
› 日時制限
テストを実行できる日時を制限します。
日時制限をかけるには「する」にチェックをつけてから、リストを選択して閲覧できる日付と時間を指定します。
時間の指定は5分毎に指定できます。
※日時制限を設定したユニット内に日時制限を設定した教材が含まれる場合、どちらの日時制限も独立して動作します。
ユニット用に日時制限を設定する際は、教材の日時制限がユニットの日時制限内かご確認することをお勧めします。
› ランダム出題
テストを出題するときに、テストの順番をランダムに並べ替えます。
テストの順序が受講者によって異なるのでカンニング防止に役立ちます。
また、問題数を指定することで、全問題の中から、指定した問題数をランダムに抽出して出題させることができます。
例えば、20問の問題を作成してその中の10問をランダムに抽出して出題することができます。
ランダム出題をする場合は「する」にチェックをつけます。
› 選択肢並べ替え
選択肢の順番を入れ替えます。
これによって受講者の答えが変わってきますのでカンニング防止に役立ちます。
《ヒント》
コース管理者側で成績をチェックする場合には正しい正答番号に変換されて表示されますので、混乱することはありません。
このオプションを選んだ場合には資料を選択肢ごとにつける必要があります。
選択肢の並べ替えを行う場合は「する」にチェックをつけます。
› 回答の見直しを許可
回答の見直しを許可するか指定を行います。
「する」にチェックをつけると、前回回答を行ったテストの続きから再開することが出来ます。
《ヒント》
「する」にチェックが付いている場合にレポートの再提出を行うと、前に提出を行ったレポートに上書きされます。
時間制限を設定している場合には、前回受験したときの残り時間から再開されます。
※このオプションを有効にした場合、問題数の変更や問題の再編集を行うと、次のような動作になりますのでご注意下さい。
例)テストの問題数を後から追加した場合
先生がテスト作成をスタートします。
この時、「回答の見直しを許可」は「する」に設定してあります。
学生が作成途中のテスト5問を受講します。
先生がテストの問題を追加します。
問題数が5問から10問になり、全10問のテスト作成が完了しました。
5問の問題を作成して、問題作成を途中で終了します。(問題数は全10問の予定)
学生が再度テストを受講します。
「回答の見直しを許可」オプションの影響で、回答した時の回答履歴が呼び出されます。
実際のテストの問題数は10問になっていますが、「回答の見直しを許可」オプションの影響で、5問の問題が出題されてしまいます。
この時、全10問を出題させるためには「回答の見直しを許可」オプションを無効にするか、回答してしまった学生のログ情報を削除します。
既に回答を行った回答履歴が呼び出されます。
› 合格点を設定
ボーダーラインを設定できます。
ボーダーラインを設定するときは、ボーダーラインとなる点数を入力します。
例えば80と入力すれば、試験で80点以上の人が合格になります。
0と設定するとボーダーラインは設定されません。
テストの種類が「自習用」でボーダーラインを設定している場合は、採点画面で「合格」「不合格」というメッセージが表示されます。
《注意》
ユニットの中でボーダーラインの設定されたテストがあった場合は、合格するまで次のコンテンツに進めません。
› 実行回数の制限
テストを実行する回数を制限することができます。
たとえば一人につき1回しか答えられないアンケートや試験テストを作成したりする場合などに使います。
実行回数を制限するには、この欄に実行できる回数の最大値を入力します。
空白にしていると実行回数は無制限に設定されます。
› 時間制限
テストを解く時間を制限します。
時間制限をする場合には、制限時間を分単位で入力します。
例えば90と入力すれば、試験が90分経過するとその時点で強制的に採点が行われ、試験が終了します。
0と設定すると時間制限はなくなり、時間無制限に設定されます。
※時間制限を行うと、携帯電話からの閲覧が行えなくなります。
» 追加オプションの設定
以上のような標準オプションだけでなく、「[+]追加オプション」ボタンをクリックすることで、詳細なオプション設定ができます。
› ロックパスワード
パスワードを設定することによって、成績の閲覧やテスト教材の作成・編集時に制限をかけることができます。
※パスワードには漢字を使用することもできます。
› IPアドレス制限
テスト/アンケート教材へのアクセスをIPアドレスによって制限することができます。
※例のようにワイルドカード(*)が使用できます。
例) 192.168.1.*
IPアドレス制限の設定
› 未回答のチェック
テスト実行時に、ユーザが全ての設問に解答をしたかをチェックします。
未回答の設問がある場合の動作を「何もしない」「警告を出す」「全て回答するまで終了できない」というオプションから選択します。
「一問一答」形式のテストを作成する場合は、「全て回答するまで終了できない」を選択しないで下さい。
「一問一答」形式は前の問題に戻ることが出来ないため、このオプションを選択してしまうと正常にテストを終了することが出来なくなってしまう場合があります。
› 前の問題に戻れないように
前の問題に戻れるかどうかを設定します。
› 正解した問題のみ正答/資料を表示
正解した問題のみ正答や資料を表示するかどうかを設定します。
› 「しおりをつけて閉じる」ボタンの表示
テスト/アンケート実行時に「しおりをつけて閉じる」ボタンを表示するか設定を行います。
› 印刷の許可
資料として教材を印刷し配布したい場合は印刷の許可を「する」に選択します。
› 条件分岐
条件分岐させる問題を作成するかどうかを設定できます。
作成する場合は「する」を選択します。
条件分岐を「する」に選択した場合、テスト作成画面左のメニューに[分岐条件設定]ボタンが表示されます。
テストに関するオプションの設定が終了したら、[テスト作成:問題編集]をクリックします。
[テスト作成:問題編集]は、テストを一問ごとに作成するモードです。通常はこちらを選択してください。
《ヒント》
予めデータを用意しておいて一括して取り込むこともできます。
› 提出されたアンケート・レポートの公開
アンケートや提出されているレポートを公開するかどうかを設定します。
› ピアレビュー
ユーザ同士がレポートやコメントを評価できるようにするかどうかを設定します。
詳しくはこちら「ピアレビュー機能」をごらんください。(別ウィンドウで開きます)

![]() テスト/アンケート画面の編集
テスト/アンケート画面の編集
→テスト(自己学習、試験、一問一答形式)を作成する
→アンケート(記名、無記名形式)を作成する
→レポート課題を作成する
→学習カルテを作成する(「学習カルテ」ページに移動します)
» テスト(自己学習、試験、一問一答形式)を作成する
› 配点を指定する
試験の場合はテストに対する配点を指定します。
テストの種類で「アンケート」を選択している場合は、この項目は表示されません。
配点のオプションとして、難易度と出題分野を指定できます。
テストの難易度ランクは、A~C(難~易)の3通りあります。
Cランクのテストを間違えると、成績表示画面のコメント欄に「要注意」と赤で表示されます。
出題分野を入力しておくと、成績表示画面で出題分野ごとに、出題数、正答数、正答率が表示されます。
› レポート課題や記述式問題をルーブリックで評価する
ルーブリック機能では、主観的に評価しがちなレポート課題や記述式問題での採点を明確な判断基準によって絶対評価できるようにサポートします。
※ルーブリックで評価できる教材の種別は、レポートや記述式問題の採点ができる「自習用」、「試験」、「レポート」です。
「配点」の「ルーブリックを編集」を開き、直接入力するか、事前に作成したcsvファイルを指定することでルーブリックを設定できます。
› 問題の手入力
問題文を入力します。
段落やスペースも、入力した形式のままでユーザ画面に表示されます。
簡単なアンケートの作成に向きます。
※タブ文字やHTMLタグ(HTML4やXHTML1のブロック・インライン要素)を使用できます。
ただし、Shift-JISで表示できる文字を使用してください。
絵文字や半角カタカナ、(マルイチ)のような機種依存文字、日本語や英数字以外の文字を使用すると正しく表示できない可能性があります。
入力し終わったら[保存]ボタンをクリックします。
画像/音声ファイルも一つだけ指定できます。
画像形式はjpeg、gif、pngといったファイル、音声ファイルはQuickTimeやWAVファイルが利用できます。
指定した画像はテスト文の下に表示されます。
[参照]ボタンから対象となる画像ファイルを指定してください。
入力し終わったら[保存]ボタンをクリックして出来上がりのイメージを確認します。
音声は、QuickTimeやMediaPlayerなどのプラグインが正しく設定されている必要があります。
› 問題ファイルの取り込み
問題文の中に表や図を含んだものはWordや既に作成済みのHTMLコンテンツを入力したほうが速くてきれいにできあがります。
例えば、これまでは印刷して配布していたWordファイルをそのまま問題集として取り込むことができます。
Word以外にも、Excelファイル、HTML4やXHTML1で書かれたHTMLファイル、TEXTファイル、LaTeXファイル、PDFファイル、画像ファイルを取り込むことができます。
› 資料を添付する
すべての問題の種類で資料として、jpeg、gif、pngといった画像/音声ファイル、QuickTimeやWAVなどの音声ファイルを添付することができます。
指定した画像はテスト文の下に表示されます。
[参照]ボタンから添付するファイルを指定してください。
指定したら[保存]ボタンをクリックします。
› 問題ごとの解答欄の設定
選択肢の、数を設定し、選択肢を入力します。
また自動採点のための正答を設定します。
テストは問いごとに設定できますので、一つのテストの中に、異なるのテストを入れることができます。
【単数選択式】
複数の選択肢から一つだけ選択できるモードです。択一式のテストに利用できます。
《ヒント》
選択肢に“その他”と入力した場合、自動的にテキスト入力ボックスが表示されます。
【複数選択式】
選択肢の中から複数の答えを選択できるモードです。
全ての選択肢について正解しないと得点になりません。
《ヒント》
選択肢に“その他”と入れた場合、自動的にテキスト入力ボックスが表示されます。
【単語/数値入力】
穴埋めテストが作成できます。
入力された文字列、数値が正しいかどうかを正答と比べ、マッチしていれば正解です。
大文字小文字や全角半角を区別することができます。
《ヒント》
正答文字列/数値欄に'A or B' のように入力することで複数の正解を指定することができます。
正解に「or」を含む場合、{A or B}のように括弧で囲んで入力します。
※この問題形式は部分点が入ります。
【記述式】
テキストボックスが表示され、解答者が自由に内容を記述できます。
論述式のテストやアンケートなどに適しています。
最大20000文字までの字数制限を設定できます。
また、カンマやダブルクォーテーションといった記号も使えます。
採点は自動的には行われず、コース管理者が採点する必要があります。
【レベル選択】
例えばアンケートなどで「5段階のレベルの中からもっとも近いものを選んでください」というような問いがあります。
このアンケート形式はそういったレベルを入力するのに適したモードです。
レベルは26段階まで設定可能です。
右のように表示されます。
【ドロップダウン選択肢】
穴埋めテストに利用する選択肢です。
あらかじめ解答の候補をリストとして表示しておき、正しいものを選択する方式です。
26箇所までの穴埋めテストに対応し、選択肢候補は40個まで入力することができます。
《ヒント》
正答番号欄に '2 or 3' のように入力することで複数の正解を指定することができます。
※この問題形式は部分点が入ります。
【選択肢のみ】
テストの中に選択肢があり、答えだけを選択する方式です。
【レポート提出】
すべての問題の種類で、たとえば、「試験」でもレポートファイルを提出させることができます。
ユーザは、レポートのファイルを指定し、[レポート提出]をクリックします。
※「ファイルの種類を限定する」のチェックボックスをオンにすることで提出できる(受け取る)ファイル形式に制限をかけることができます。
ファイル形式の指定をしない場合は、全てのチェックボックスを外した状態にしてください。
【マッチング】
左側にマッチする正しいものをドロップダウンリストから選びます。
この問題形式は部分点が入ります。
【順序付け】
正しい順序に並べ替える問題です。
この問題形式は部分点が入ります。
【表形式(1)】
縦と横がマッチングしたところにチェックを入力する問題です。
授業評価アンケートにも利用可能です。
この問題形式は部分点が入ります。
【表形式(2)】
縦と横がマッチングしたところにチェックを入力する問題です。
(1)と違い、各項目に文章を入れることが可能です。授業評価アンケートにも利用可能です。
この問題形式は部分点が入ります。
› 資料を入力する
自習用のコンテンツの場合は、学習の手助けとなる資料を入れておくとよいでしょう。
テスト文と同様に、Wordなどのファイルで指定するか手入力になります。
すべて入力し終わったら[次へ]ボタンをクリックして次のテストを入力するか、[終了]ボタンをクリックして完了します。
解説を手で入力するか、Wordファイルなどを指定します。
» アンケート(記名、無記名形式)を作成する
» レポート課題を作成する
» ページ編集
› ページの追加
新しいページを追加するには、挿入したいページに移動して、[新しい問題を追加]ボタンをクリックします。
移動したページの後に新しいページが挿入されます。
例えば、2ページ目と3ページ目の間に新規ページを挿入したい場合は、まず2ページに移動してから[新しい問題を追加]ボタンをクリックしてください。
[新しい問題を追加]ボタンをクリックすると新規ページが作成されます。
ページの途中に新しいページを挿入することもできます。
選択されているページの次のページが新規ページになります。
› ページの入れ替え
各タイトルの横にページ番号を選択できるドロップダウンリストがあります。
たとえば2ページの内容を4ページに移動したい場合は、ドロップダウンリストから4を選択するとページが4ページに移動します。
› ページの削除
削除したいページに移動して[削除]ボタンをクリックします。
› 問題のグループ化
ランダム出題時に関連するテストが分かれてしまうのを防ぎます。
例えばTOEICの模擬テストなどでは前半がリスニング、後半がリーディングになっています。
さらに後半のリーディングでは2~3問のテストが連続テストとして出題されています。
これらの関連のあるテスト群をコース化して、ランダム出題時に関連テストがバラバラになるのを防いで、出題させることができます。
作成方法は、[問題のグループ化]ボタンをクリックします。
[問題のグループ化]
関連のあるテストに同じ番号をつけます。
空白または0となっている部分はグループ化されません。
負の値を指定するとそのブロック内での順序を維持します。
グループ化されるテストは連続していなければなりません。
グループ化は最大5段階までもたせることができます。
[シミュレーション]を何度かクリックし、確認します。
» 分岐設定
テスト/アンケートなどの回答内容によって学習者の進む問題番号を分岐させることができます。
テスト/アンケート オプション設定画面で「追加オプション」をクリックし、「条件分岐機能を使用」項目で「する」にチェックを入れると分岐設定ができるようになります。
フローチャートの中のアンケート項目①~⑦を作成します。
問題作成画面で作成して下さい。
作成方法は、これまでの問題、アンケートなどと同様の手順です。
アンケート項目①~⑦の作成が終わったら、[分岐条件設定]ボタンをクリックします。
分岐条件設定画面が表示されます。
「問題文」に対して必ず回答を求める場合は、「必須」にチェックを入れます。
チェックを入れた場合は、回答しないと次の問題へ進むことができません。
「回答」、「無条件で」のどちらかを選択して下さい。
【回答】
回答者がある特定の回答を選択した場合、次に進むべき問題を示すときに使用します。
【無条件で】
回答者がどの回答を選択した場合でも、次に進むべき問題が同一のときに使用します。
「回答」を選択した場合は、「=」を選択した後、どの回答の場合かを選択します。
次に回答させたい問題番号を選択します。
「無条件で」を選択した場合も同様に、問題番号を選択します。
全ての設定が終わったら、[保存]ボタンをクリックします。
画面上部に設定が保存された旨のメッセージが表示されます。
メッセージが表示されたら、「このウィンドウを閉じる」をクリックして画面を閉じて下さい。

![]() テスト/アンケート課題の編集
テスト/アンケート課題の編集
既存のテストを編集するにはコース管理者メニューのコンテンツ管理から「テスト/アンケート」を選択するか、コンテンツリストに表示されているテスト名の横にある[編集]をクリックします。
コンテンツを最後に更新した更新者名と更新日が表示されます。
もし、「テスト/アンケート作成/編集/削除」メニューから入った場合は、リストの中から編集したいコンテンツを選択して[編集]を選択します。
[コピー]ボタンをクリックすると、現在のページの内容を次ページにコピーして挿入します。
すべての変更が終わったら[終了]ボタンをクリックします。

![]() テスト/アンケート課題の削除
テスト/アンケート課題の削除
既存のテストを削除するには、コース管理者メニューのコンテンツ管理から「テスト/アンケート」を選択します。
削除するテストを選択して[削除]ボタンをクリックします。
本当に削除してもよいか確認するメッセージが表示されますので、[削除]ボタンをクリックします。
これでテストが削除されました。

![]() テスト/アンケート課題の一括取り込み
テスト/アンケート課題の一括取り込み
多数のページを含むテストを作成する時には「一括取込作成」機能が便利です。
「ダウンロードメニュー」の中のサンプルファイルから一括作成用のサンプルファイルをダウンロードできます。
一括取り込みには、以下の2種類があります。
問題と資料をファイル作成する方法(サンプルファイル名:question_sample.lzh
問題と資料をテキストだけで指定する方法(サンプルファイル名:question_text.csv)
1. 問題と資料をファイル作成する方法は、試験問題などの一括取り込みに適しています。
2. 問題と資料をテキストだけで指定する方法はアンケートなどの一括取込みに適しています。
» 問題と資料をファイルから作成する方法
› 素材ファイルの作成
一括取り込みのためのファイルは下記の素材ファイルと、テストの配点などの情報をもったCSV形式ファイルを一つにまとめた取込み用ファイルが必要です。
素材ファイルはWebClassでコンバートできるものであれば何でも結構です。
(Word, Excel, PowerPoint, PDF, Text, LaTeX, HTML, 画像)
詳細はマニュアル「WebClassの概要p.14 取り込み可能なファイルの種類」をご覧ください。
ここでは、取込み用ファイルのサンプルファイル(question_sample.lzh) を利用して説明します。
中に入っているWordやcsv形式ファイルを見るには、question_sample.lzhを解凍する必要があります。
› csv形式ファイルの作成
list.csvファイルの以下の項目を1問ごとに指定します。
point:配点を指定します。
area:出題分野を入力します。(例:TCP/IP)
·
difficulty: 難易度をA/B/Cで指定します。難易度はA>B>Cの順に低くなります。
·
style:
· 選択肢形式が指定できます。
·
単数選択式: radio
·
複数選択式: checkbox
·
単語/数値入力: wordinput
記述式: text
レベル選択: level
ドロップダウン選択肢: dropdown
選択肢のみ: line
レポート提出: report
マッチング: matching
順序づけ: ordinal
表形式(1): matrix
表形式(2): rubric
option_number:選択肢の数を指定します。
answer: 正答を指定します。1と4のように複数ある場合は「1!#!4」、1または4の場合「1 or 4」とします
question_file: 問題に使うファイルの名前です。
description_file: 資料に使うファイルの名前です。
image_file: 問題ファイルとは別に、画像や音声を指定する場合
list.csvファイル各問ごとの配点などをCSVファイルの中で指定します。
» 問題と資料をテキストだけで作成する方法
ここでは、取込み用のファイルとしてサンプルファイル(question_text.csv)を利用して説明します。
question_text.csv以下の項目を1問ごとに指定します。
· point:配点を指定します。(例:10)
· area:出題分野を入力します。(例:TCP/IP)
· difficulty: 難易度をA/B/Cで指定します。難易度はA>B>Cの順に低くなります。
· style:
· 選択肢形式が指定できます。
· 単数選択式: radio
· 複数選択式: checkbox
· 単語/数値入力: wordinput
· 記述式: text
· レベル選択: level
· ドロップダウン選択肢: dropdown
· 選択肢のみ: line
· レポート提出: report
· マッチング: matching
· 順序づけ: ordinal
· 表形式(1): matrix
· 表形式(2): rubric
· answer: 正答を指定します。1と4のように複数ある場合は「1!#!4」、1または4の場合「1 or 4」とします
· question: 問題文を入力します。※htmlタグの利用が可能です。
· description: 資料文を入力します。
※htmlタグの利用が可能です。
オプション設定画面で選択肢並べ替えを有効にした場合、それぞれの選択肢に対する資料を入力することができます。
区切り文字は“!#!”です。(例)中国は不正解です!#!ロシアが正解です!#!アメリカは不正解です!#!
· image_file,question_file,description_file,converted_question_file,converted_description_file: これらの項目は使用しません。
· option:選択肢を入力します。
[Windowsでの圧縮]
素材ファイルとCSVファイルを同じ場所に置き、すべてのファイルを選択します。
ファイルを選択するときは、キーボードの[Ctrl]キーや[Shift]キーを押しながらクリックしてください。
[Windowsでの圧縮]
全てのファイルを選択します。
選択しているファイル上で右クリックを行い、「送る」→「圧縮(zip形式)フォルダ」を選択します。
[Mac OS Xでの圧縮]
素材ファイルとCSVファイルを同じ場所に置き、すべてのファイルを選択します。
ファイルを選択するときは、キーボードの[command]キーや[Shift]キーを押しながらクリックしてください。
[Mac OS Xでの圧縮]
全てのファイルを選択します。
WebClass コース管理者マニュアル
選択しているファイル上で[control]キーを押しながらクリックをして、「~を圧縮」を選択します。
» WebClassへの取り込み
以下のいずれかの方法でファイルが準備できたら、そのファイルをWebClassに取込みます。
1. ファイルを使用して作成する方法
2. テキストだけで作成する方法
コース管理者メニューのコンテンツ管理から「テスト/アンケート」をクリックします。
次に[新規作成]を選択します。
テストの名前や説明、オプションを設定して[テスト作成:一括取込]をクリックします。
[テスト作成:一括取込]をクリックします。
[参照]ボタンで一括取り込み用のファイルを指定します。
次に[読込み]ボタンをクリックします。
《ヒント》
標準状態では、取込みたいファイルが見えないことがありますので、必ず「ファイルの種類」で「すべてのファイル(*.*)」を選択してください。
[参照]ボタンで一括取り込み用ファイルを指定して[読込み]ボタンをクリックします。
特にエラーがなければ確認画面へ進んでください。
《ヒント》
エラーが表示される場合、多くはCSVファイルで指定したファイルが見つからない場合です。
ファイル名に日本語が混じっていないか、大文字小文字に間違いがないかご確認をお願いします。

![]() ペーパーテストの成績を取り込む
ペーパーテストの成績を取り込む
ペーパーテストやレポートを実施した際の成績をWebClassへ取り込むこと(インポート)が可能です。
※WebClassで作成したコンテンツと同様に「テスト/アンケートオプション設定」や「講評」、「成績管理」機能を使うことができます。
「コース画面」の「テスト/アンケート」で「作成/編集/削除」をクリックし、「テスト/アンケート作成/編集/削除」画面下部の[外部データインポート]ボタンをクリックします。